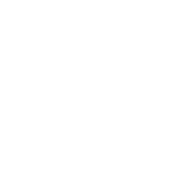 |
|
|
|
WBS Schedule Pro Newsletter
|
|
Getting Started with WBS Schedule Pro
This newsletter is all about how to get up and running quickly with the WBS Schedule Pro software.
It includes how to
Download WBS Schedule Pro, an
explanation of the Different Versions and a
Quick Guide to Getting Started (new and existing users, you don't want to miss this section!).
|
|
Downloading WBS Schedule Pro
Need WBS Schedule Pro? If you signed up for the Demo and did not receive the email to download or if you are a current customer and need the latest software:
To start the WBS Schedule Pro download now, click here:
This instantly starts downloading WBS Schedule Pro and bypasses the signup required on our website.
|
|
What are the differences between
WBS Schedule Pro versions?
WBS Schedule Pro - This version combines
WBS Charts,
Network Charts and
Gantt Charts to form a more complete project planning tool. We recommend this one!
WBS Schedule Pro (WBS Version) - This is same software as WBS Schedule Pro except the Network and Gantt Charts have been disabled. If you
ONLY need to use
WBS Charts then this is for you.
WBS Schedule Pro (PERT Version) - This is the same software as WBS Schedule Pro except the WBS and Gantt Charts have been disabled. If you ONLY need to use Network Charts (sometimes referred to as PERT Charts) then this is for you.
The Getting Started section below uses the full WBS Schedule Pro software. If you have the WBS Version or PERT Version Demo software and wish to use the full WBS Schedule Pro, download WBS Schedule Pro, Uninstall and Install WBS Schedule Pro.
|
|
Upgrading to WBS Schedule Pro
If you are using the WBS Schedule Pro (WBS Version) or WBS Schedule Pro (PERT Version) software and wish to upgrade to the full WBS Schedule Pro software to take advantage of the complete set of charts, it's easy. Just click here:
If you are using our old WBS Chart Pro or PERT Chart EXPERT software you can also upgrade to any version of WBS Schedule Pro using the above link.
|
|
|
Getting Started!
A Quick Guide on how to begin using WBS Schedule Pro
|
|
The
Work Breakdown Structure (WBS) Chart is used to display the breakdown of a project from high-level phases (Summary Tasks) to lower level items (Tasks). It defines the structure of the project and helps organize the Tasks in a project. It is comparable to Indenting items in a list but displays this in a top-down diagram.
When you first open WBS Schedule Pro you are in a WBS Chart. Use the
Insert button to insert your first item.
Note: The
Current Task has a red box around it. After inserting your first Task, inserting items using the Insert menu places new items relative to the Current Task.
Structure your Project like this:
Not like this:
Type directly into a box to change the name. Doubleclick the box to add additional data.
Select from the various WBS Views from the
Views pane on the left side of the screen. This changes the way the WBS Chart looks. For example, the default WBS chart and the charts shown above use the
WBS Planning View. It's easier to begin the planning process and to insert Tasks using the WBS Planning View.
WBS Chart Tip: Use the
Alt-Arrow Keys to insert Tasks Above, Below, to the Left or to the Right of the selected Task. It's a quick way to use your keyboard to add new Tasks.
After adding additional tasks, selecting the
WBS Chart View would look more like this:
The WBS Views in the Views pane show you different styles for the same data. You can modify any one of the Views to add additional fields, arrange boxes and define colors. Select the options in the
Format tab for these features.
Want to learn more about the
WBS Charts in
WBS Schedule Pro? For tips and tricks plus a detailed description of additional features and capabilities, see this Video:
WBS Charts Training Video
|
|
Schedule Tasks in the Network Chart
The
Network Chart is used to create and display the Dependencies (Links) between Tasks. When Tasks need to occur in a certain order you "Link" them to define the relationship that exists between two or more Tasks. This process defines the Critical Path in your project.
To create a Link in the Network Chart, click from
within a Task,
drag the cursor over another Task and let go. This will link the two tasks. Like this:
This means that Task B will always follow Task A. If Task A's schedule changes then Task B will automatically follow.
You can also Click within a Task, drag to white space in the chart and let go. This will create a New Task that is linked to the Task you first clicked.
You can also use the
Link buttons to Link two or more Tasks. The Link buttons on the Home tab look like this:
CTRL-Click
(hold the CTRL Key down while clicking Tasks) to highlight multiple Tasks. Once two or more Tasks are highlighted, use the Link buttons to do the following:
Link - Creates sequential dependencies for the selected tasks. For example, A to B to C to D. Like this:
Unlink - Unlinks (removes the dependencies) from the highlighted Tasks.
One to Many - Create a link from the Current Task (with the red box) to other highlighted Tasks. For example, A to B,C & D.
Many to One - Create a link from many highlighted Tasks to the Current Task (with the red box). For example, A, B, C to D.
Network Chart Tip: Doubleclick a dependency line to display a form where you can delete, add a lag or change the dependency. Like this:
Want to learn more about the Network Charts in WBS Schedule Pro? For tips and tricks plus a detailed description of additional features and capabilities, see this Video:
Network Charts Training Video
|
|
Review and Modify in the Gantt Chart
Here are some tips for working with Gantt Charts in WBS Schedule Pro.
- The Gantt Bar area is simply the right-most column. It never overlaps other columns but positions itself after the last column in the Sheet.
- Right-click in the Gantt Bar area to change Bar Styles, Gridlines, Text around Bars, etc.
- Click the + and - buttons in the lower right corner of the program to adjust the scale of the Gantt Chart. This does not change the Timescale units but adjusts the spacing for better viewing and printing.
- Click the right tip of a Gantt Bar and drag it left or right to decrease or increase Duration.
- Click the left edge of a Gantt Bar and drag right to set a % Complete.
- Click on a Gantt Bar to highlight its row in the Sheet area.
- To create a Milestone, enter a 0 in the Duration field (this is not solely a Gantt feature but milestones stand out more in a Gantt).
- Click and drag from one Gantt Bar (or Milestone) to another to create a link (dependency). This works in Network Charts as do the next two tips!
- Doubleclick a link line between Gantt Bars or Milestone symbols to edit the link. Do this to delete, change the dependency type or edit the lag.
- Click and drag from within a Gantt Bar or Milestone symbol and drag to white space to create a New Task dependent on the first task.
|
|
Tip: Printing to a PDF File
WBS Schedule Pro supports printing to all Windows Printers and Plotters. Print directly to any device that you are connected to.
You can also print to a PDF file. Printing to a PDF file has a couple of advantages. They are:
1. You can send a copy of your WBS Schedule Pro plan to someone who doesn't have WBS Schedule Pro. Email or send your WBS Schedule Pro plans electronically to anyone who needs to view it.
2. You can send your file out to be printed. This is especially useful for printing large charts! If you don't have a large format printer/plotter, print your WBS Schedule Pro plan to a PDF file and take it to a Copy/Print shop to be printed there.
To print to a large paper size you need to define this large page before you print it. If you have a PDF Writer installed, select File-Page Setup (in WBS Schedule Pro), select the PDF Writer under the Printer option and select the large page size in the Paper Size list. It will look something like this:
|
|
For more detailed instructions and tips for PDF Printing, see here:
|
|
The latest version of WBS Schedule Pro is
5.1.0024. To see which version you have, select File-About.
If you have version 5.1.xxxx but a revision less than 5.1.0024, you can easily update by starting WBS Schedule Pro and selecting File-Check for Updates.
If you have version 5.0.xxxx and wish to update, you should Uninstall WBS Schedule Pro, download the latest version using the Download link above and Install this version.
Both of the above options are free!
|
|
|
|
| |
|
|
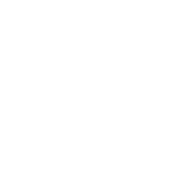 |
|