Unlocking Human Potential
Fall 2018
Effective use of technology can help teachers make instructional materials more accessible for their students. Print-based materials such as worksheets, handouts, and instructional guides still dominate today's classrooms and raise barriers for many students.
This issue of the newsletter highlights technology supports that can provide options to students for accessing common instructional materials.
For many of our students the daily challenges they face in the learning process is a result of print-based information. Instructional best practices and technology can provide flexibility and customization that allow students to focus and achieve
the academic task.
|
|
Tearing Down Barriers
Opening Up Possibilities
Accessible Instructional Materials
|
|
Educators across Florida are taking a closer look at their instructional materials and learning activities to ensure that they are creating opportunities and not barriers within their classrooms. Providing content and opportunities to engage students through information in multiple formats enable students to customize learning to meet their academic needs. The Florida Department of Education assists school districts in understanding and implementing accessible instructional materials by defining electronic and digital formats within the Technical Assistance Paper on Accessible Instructional Materials.
- Electronic formats are "text-based or image-based content in a form that is produced on, published by, and readable on computers or other digital devices and is an electronic version of a printed book, whether or not any printed equivalent exists." (Section 1006.29(3)(a), F.S.)
- Digital formats are "text-based or image-based content in a form that provides the student with various interactive functions; that can be searched, tagged, distributed, and used for individualized and group learning; that includes multimedia content such as video clips, animations and virtual reality; and that has the ability to be accessed at anytime and anywhere." (Section 1006.29(3)(b), F.S.)
Today's classrooms are planned and structured so that students have the appropriate content, pace, and tools to be successful. What if a teacher wanted to include a printed document that could supplement the content and assist students in approaching the learning task in a different way? How can s/he make the document electronic in a timely manner? There are a variety of tools/apps that could be used. For example, one easy tool is to take picture of the document with a personal learning device or cell phone and then upload it to a Google Drive. Once the photo is in
Google Drive
, right click on the photo file and select
Open with Google Docs
. Less than 2 minutes, the original photo and an editable electronic copy of the document can be found. Technology can be very useful in creating both electronic and digital formats.
Take the time to explore other technologies that can be checked out of the AT & UDL Loan Library to assist teachers and students in making learning content accessible.
|
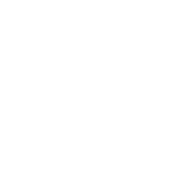 |
|
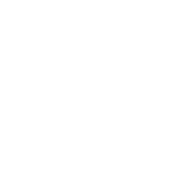 |
. |
C-Pen /C-Pen Reader
The C-Pen Reader provides reading autonomy and fluency, thus enhancing text comprehension. This new generation reading pen allows a natural sounding voice to read single words or multiple sentences with instant voice playback. Students can read any printed text by simply scrolling the pen across the words. It is sized just a little larger than a ink pen and can read text aloud with an English, Spanish or French human-like digital voice. I
t instantly displays the definition and reads it aloud. It is also a scanner for capturing lines of text and uploading to a computer, making it ideal for students, teachers, and professionals to capture essential information.
The built-in dictionaries puts the power of Collins English Dictionary and the Oxford Spanish and French Dictionaries at the students's fingertips. Unlike older generations of reading pens, the C-Pen Exam-Reader does not need precise fine motor skills. It can be easily used by learners of all ages.
As well as promoting independent reading this pen features allow students to :
- Hear words & lines of text read aloud.
- Scan, store & transfer to a PC or Mac (1GB of storage & downloads to a computer like using a USB key - no software required).
- Scan direct to the cursor on a computer.
- Use it as a voice recorder.
The C-Pen-Exam Reader is a simple version of the C-Pen Reader and does not have features such as dictionaries, scan, store or transfer features, or a voice recorder. It simply reads the text.
It supports English, Spanish, French, German, and Italian
.
C-PEN Reader /
C-PEN Exam Reader
|

The Grid 2 provides a powerful communication system and a complete environment for using a computer. Once a handout or document is in digital form the student can take control by using a universally accessible environment that allows mouse users, touch users, switch users, head pointers, and eye gaze users to access word processing, email, web browser, picture viewer and music player.
The Grid 2
|

The tools within the Notability App provide multiple options for students to capture, create, and organize text. Students can chose from handwriting, typing or taking a photo to create notes. Students
can even add and annotate PDFs in Notability.
The import and
annotate
PDF feature allows students to:
- Highlight, copy & paste, speak, define and search PDF text.
- Mark up lecture slides, class agendas or complete class assignments.
- Fill-out, sign, and send PDF forms.
- Import doc and ppt files with the help of Google Drive.
- Import webpages from the browser with the Share Extension.
Multitasking with Notability enables students to take notes while researching a topic, read a text book, or watch a lecture, on select iPads. It
has been fine-tuned for the Apple Pencil and iPad Pro devices; giving the most responsive, precise writing experience yet.
The audio recording features allow students to get more from teacher lectures, class discussions, and reviewing for tests. Notes automatically link to recordings, so during playback, the student can watch note animation along with the recording, and tap them to get to the spot that needs clarifying.
Teachers can also use these features to provide audio and handwritten feedback to students.
Notability
|

Snap&Read / Snap&Read Universal
Snap&Read software is an accessible toolbar that reads any text on-screen as it floats over any application. This one-button interface reads both accessible and inaccessible text aloud from Flash websites, Word docs, PDFs, web-based tests, images, and even dialog boxes.
Snap&Read software reads accessible and inaccessible text aloud across Google Drive, email, websites, Kindle Cloud Reader, and PDFs. Able to translate into over 100 languages and it works offline.
The dynamic built in study tools enable students to customize their reading environment and provide supports such as the Dynamic Text Leveling feature. This feature allows students to adjust text to their own reading level without changing the meaning. There are six levels of text that change the complex vocabulary words to less complex / easier to understand ones. Other study tools include:
- Text-to-Speech-reads text in over 100 languages from websites, PDFs, Google Drive-any text in Google Chrome.
- Screen Shot Reader-access text embedded in images, inaccessible PDFs, and Flash through Optical Character Recognition (OCR).
- Bibliographer-students can highlight text on websites and the Bibliographer cites the source.
- Annotation-turns new information into content to be added to an outline with source cited. Annotation provides the structure needed to transition reading into writing.
Teachers can make data driven decisions for academic intervention through the data collected by Snap&Read. Reading level and student usage is measured.
Snap&Read Universal is designed specifically for those users of the Google Chrome Browser.
|
Tips and Tricks for Getting Your Order Faster
Just ask any experienced AT & UDL Loan Library user and they will tell you that just a little pre-planning before placing your orders can assure that you will get your order faster!
Before ordering a Mobile Device such as an iPad be sure to :
- Select the device.
- Select the apps to be installed if any are needed.
- Select a case (be sure the case fits your specified device).
-
Select any needed accessories ( i.e. switch, switch interface, and/or mounting systems).
Before ordering a Software:
- Select the laptop (Mac or Windows).
- Select the software to be installed.
- Select any needed accessories (i.e. switch, switch interface, and/or mounting systems).
Before ordering a Mounting system
- Select the Mounting system.
- Select the AAC device (if needed).
- Request any needed Mounting plate for the specific AAC device.
Make sure that you have everything you need in your cart and the correct quantities before checking out!
|
Provide Us Your Feedback
Take a minute to provide us feedback on your loan library experience. Your feedback will be most useful in future decisions in how we can provide you with the most efficient experience in using the AT & UDL Loan Library. Click on MyFeedback .
|
|

This newsletter was developed by the Technology & Learning Connections Team, a part of the Problem Solving/Response to Intervention Project, and funded by the Florida Department of Education Bureau of Exceptional Education and Student Services through federal assistance under the Individuals with Disabilities Act (IDEA), Part B funds. The information included does not reflect any specific endorsement by any parties involved. Please em
ail Tara Jeffs
for further information.
|
|
|
|
|